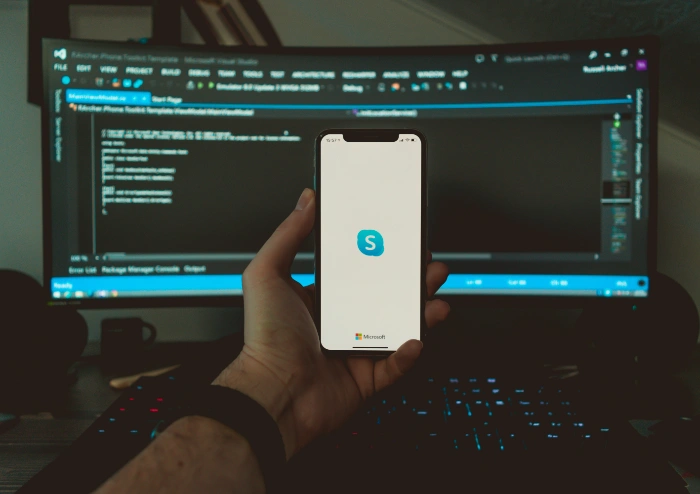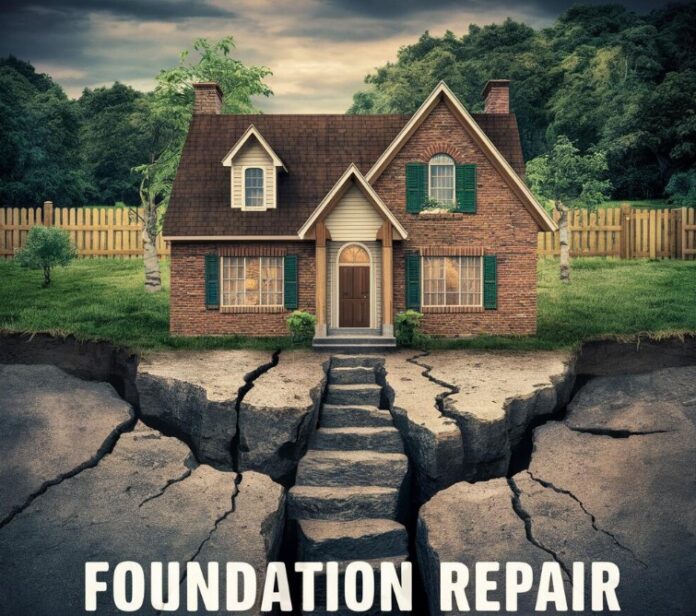This guide is designed to show you how to fix a range of common Skype issues and problems. Every software, regardless of its sophistication or popularity, has its moments of imperfection. Skype is no exception. Over the years, while it has been pivotal in transforming digital communication, users have occasionally stumbled upon certain hitches that disrupted their experience.
Skype, which proudly stands as one of Microsoft’s esteemed products, has consistently been the top choice for many who seek seamless personal or professional online communication. Its expansive user base bears testament to its effectiveness and reliability. Yet, its occasional vulnerabilities remind us of the complexities of software development and maintenance. Through this article, we venture to provide a clear roadmap, ensuring that users can navigate and overcome these challenges, ensuring a smoother Skype experience.
1. Skype Won’t Launch or Keeps Crashing:
- Update Skype: Always ensure that you’re using the latest version of Skype. Microsoft frequently releases updates to fix bugs and enhance performance.
- Reinstall: If updating doesn’t work, try uninstalling and then reinstalling Skype. This can clear any corrupted files causing the issue.
- Check Compatibility: If you’ve recently updated your OS, ensure that the Skype version you’re using is compatible with it.
2. Can’t Log In:
- Check Credentials: It may sound simple but always double-check your username and password.
- Reset Password: If you’ve forgotten your password or are unsure, go through the password reset process.
- Network Issues: Sometimes, problems with the network can prevent login. Ensure you have an active internet connection.
3. Audio Issues – Can’t Hear or Be Heard:
- Check Microphone and Speakers: Ensure that they are both functioning correctly on your device.
- Skype Settings: Navigate to Skype’s audio settings to ensure the right microphone and speaker are selected. Also, adjust the volume if necessary.
- Update Drivers: Outdated audio drivers might be the culprit. Ensure your computer’s audio drivers are up-to-date.
4. Video Issues – Can’t See or Be Seen:
- Camera Check: First, ensure your camera is functioning properly with other apps.
- Skype Settings: Just like audio, head to Skype’s video settings and ensure the correct camera is selected.
- Update Drivers: Ensure that the drivers for your webcam are updated to the latest version.
- Background Apps: Some apps might take control of the camera. Ensure no other applications are using the camera simultaneously.
5. Skype Calls Dropping or Poor Quality:
- Internet Connection: A stable internet connection is crucial for Skype calls. Test your speed and ensure you have a reliable connection.
- Update Software: As always, ensure both you and the person you’re calling have the latest version of Skype.
- Limit Bandwidth Usage: Other applications or users on your network might be using a significant amount of bandwidth. Consider pausing heavy downloads or streaming when on a Skype call.
6. Trouble Sending or Receiving Files:
- File Size: There’s a size limit for files sent via Skype. Ensure your file isn’t too large.
- File Type: Skype may block potentially harmful file types. Consider compressing or zipping the file or using a different platform for sharing.
- Network: A stable connection is required for file transfers. If you or the recipient have a poor connection, the transfer may fail.
7. Skype Credits or Subscription Issues:
- Check Balance: First, check if you have sufficient Skype credits if you’re trying to make a call.
- Update Payment Method: If your payment method has expired or is invalid, you won’t be able to purchase credits or subscriptions.
8. Skype for Mobile Issues:
- Update App: Ensure you have the latest version of the Skype app from your respective app store.
- Phone Settings: Ensure Skype has the necessary permissions (like access to microphone, camera, and contacts) in your phone’s settings.
- Restart Phone: Sometimes, simply restarting your device can resolve many issues.
9. Notifications Not Working:
- Skype Settings: Navigate to Skype’s settings and ensure notifications are turned on.
- Device Settings: On mobile devices, head to the device’s settings to ensure Skype notifications are enabled.
While Skype is a robust and widely-used platform, no software is immune to issues. The key is to approach problems methodically and patiently. If all else fails, consider reaching out to Skype support or browsing the community forums for specific solutions. Remember, most issues you face have likely been encountered (and solved) by someone else before! We hope that you find out guide on how to fix common Skype problems and issues helpful. If you have any comments, questions or suggestions, please leave a comment below and let us know. You can find out more details on how to fix a range of issues with Skype over at the Skype help website.
Image Credit: Mati Flo
Filed Under: Guides, Technology News
Latest Aboutworldnews Deals
Disclosure: Some of our articles include affiliate links. If you buy something through one of these links, Aboutworldnews may earn an affiliate commission. Learn about our Disclosure Policy.