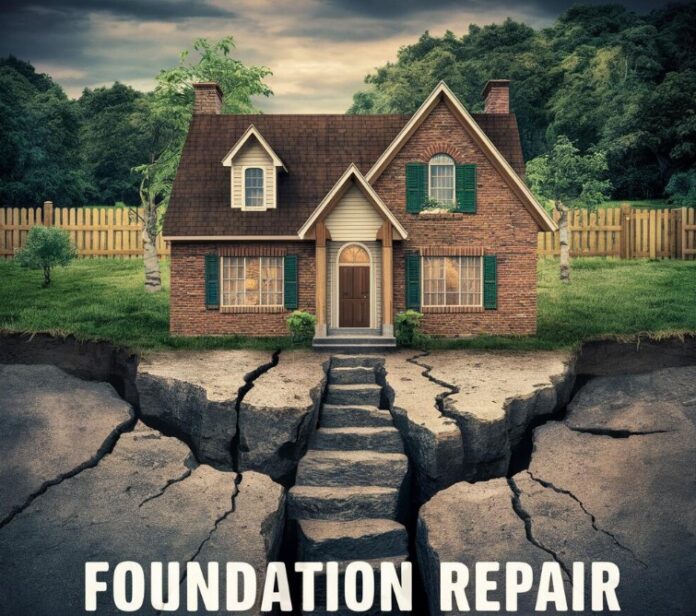In the past, we delved into the specifics of transforming a YouTube video into an MP3 format. Now, in this new guide, we’re shifting our focus to the other side of the spectrum. We’ll be taking you step-by-step through the process of uploading a video onto YouTube. While the procedure of uploading might seem simple at first glance, there are certain nuances and key considerations to be aware of. Paying attention to these details will ensure that your video-uploading experience is smooth and yields the best results.
Follow the steps below for more information on how to upload a video to YouTube, if you already know some of the steps then you can follow our quick links which provide quick access to specific parts of the process.
Quick Reference Links
- Create a Google account
- Create a YouTube Channel
- Upload a video
- Add video information
- Choose the video settings
- Check the video for suitability
- Choose visibility
There are a number of different things that you will have to do before uploading your first YouTube video, this includes creating both a Google account and a YouTube account, follow the steps below to get started.
Step 1: Creating a Google Account
If you don’t have a Google account yet, you’ll need to create one first. YouTube is owned by Google, and your Google account will be your gateway to YouTube’s services.
- Navigate to the Google Account creation page (accounts.google.com/signup).
- Fill in your personal details, including your first and last name, your desired email address, and a secure password.
- Follow the prompts to complete the account creation process. Make sure to verify your account with a phone number or alternative email address for security purposes.
Step 2: Creating a YouTube Channel
Once you have a Google account, you can create a YouTube channel. If you’re planning to share videos publicly and build a subscriber base, creating a channel is a must.
- Go to YouTube (youtube.com) and sign in using your Google account.
- Click on your profile icon in the top right corner of the YouTube homepage.
- Click “Create a Channel.”
- Follow the prompts to customize your channel. You’ll have the option to use a custom name for your channel or use your own name.
Step 3: Uploading the Video
Now that you have a YouTube channel, you can start uploading videos. Here’s how:
- Click on the camera icon in the top right corner of the YouTube homepage. This is the “Create” button.
- Click “Upload Video.”
- Choose the video file from your computer that you want to upload. YouTube supports a wide range of video formats, including .MOV, .MPEG4, .MP4, .AVI, .WMV, .MPEGPS, .FLV, 3GPP, and WebM.
- While your video is uploaded, you can start filling out the video details.
Step 4: Filling Out the Video Details
While your video is uploading, you can fill out various details about the video, like its title, description, and tags. These details will help viewers find your video and understand what it’s about.
- Title: Give your video a clear and concise title. Try to include relevant keywords that viewers might use to search for videos like yours.
- Description: Provide a detailed description of the video. You can include information about the video’s content, links to related websites or your social media profiles, and any other information you think would be helpful for viewers.
- Tags: Use tags to help YouTube understand what your video is about. These tags will help YouTube’s algorithm show your video to viewers who are interested in similar content.
- Thumbnail: You can choose a thumbnail for your video from the three options YouTube automatically generates, or you can upload a custom thumbnail.
Step 5: Choosing Video Settings
YouTube provides several settings that you can adjust for each video you upload:
- Privacy settings: You can choose whether your video is Public, Unlisted, or Private. Public videos can be seen by anyone, Unlisted videos can only be seen by people with the link, and Private videos can only be seen by you and people you choose.
- Monetization settings: If your channel is eligible for monetization, you can choose whether to show ads on your video. You’ll need to join the YouTube Partner Program to access this feature.
- End screens and cards: These features let you promote# The information for the rest of the steps will be gathered through browsing to ensure the most updated and accurate information. search(“how to add end screens and cards on YouTube 2023”).
- End screen: Add visual elements to the end of your video. Your video must be 25 seconds or longer to add an end screen.
- Cards: Add interactive content to your video. These can be displayed at any specified time during the video.
- Subtitles and captions: Add subtitles and captions to your video to reach a broader audience.
Step 6: Checking the Video for Copyright and Ad Suitability
YouTube provides a feature to check your video for copyright issues and, if you’re in the YouTube Partner Program, ad suitability. This helps you learn about potential restrictions so you can fix issues before your video is published. These checks can take some time, but they run in the background, so you can return to the process later. You can also publish your video while checks are running and fix issues later.
Step 7: Choosing the Video Visibility
On the Visibility page, you can choose when you want your video to publish and who you want to find your video. You can also share your video privately.
- Save or publish: To publish your video now, choose this option and select Private, Unlisted, or Public as your video’s privacy setting. If you choose to make your video public, you can also set your video as an instant Premiere. Your video can be published once SD processing is complete.
- Schedule: To publish your video later, choose this option and select the date you want your video to be published. Your video will be private until that date. You can also set your video as a Premiere.
After you’ve chosen your video’s visibility, preview your changes and make sure they follow YouTube policies, then click “SAVE” to finalize the video upload process.
And there you have it! You’ve now uploaded a video to YouTube. Remember that the key to a successful YouTube channel is consistent content that engages and delights your viewers, so keep creating and sharing your videos. Happy uploading!
Please note that these steps are based on YouTube’s interface at the time of writing. The platform regularly updates its features, so some of these instructions may change over time. Always refer to YouTube’s own help documents or the platform itself for the most current information. You can find out more details about how to upload videos to YouTube over at Google. We hope that you find this guide useful, if you have any comments, questions, or suggestions, please let us know in the comments section below.
Image Credit: Videodeck .co
Filed Under: Guides
Latest Aboutworldnews Deals
Disclosure: Some of our articles include affiliate links. If you buy something through one of these links, Aboutworldnews may earn an affiliate commission. Learn about our Disclosure Policy.