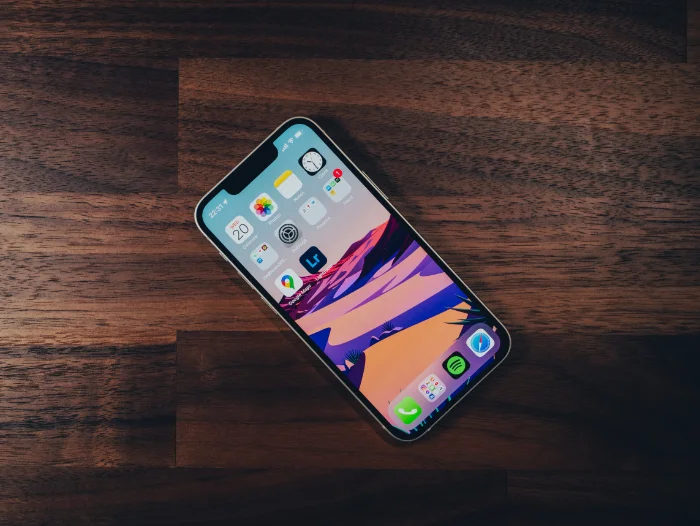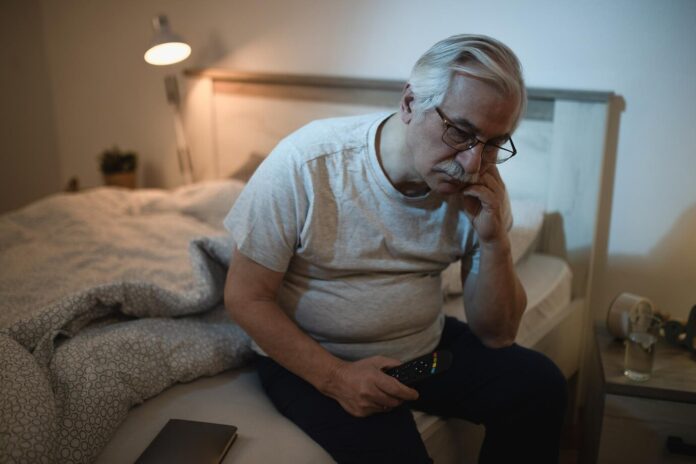Apple provides users with a seamless experience when it comes to personalizing the appearance of their iPhones. One of the many ways to achieve this is by customizing the wallpaper on your device. It’s a quick and straightforward process that can make a significant difference in how your device looks and feels. Whether you want to add a touch of personality to your Home Screen, Lock Screen, or both, changing your wallpaper is an easy way to do so. With just a few taps and swipes, you can have brand-new wallpaper that reflects your style and preferences.
To make this process even more accessible, we have created a comprehensive guide to walk you through the steps required to change the wallpaper on your iPhone. With our step-by-step instructions, you’ll be able to navigate the process with ease and confidence. Whether you’re a tech-savvy user or a beginner, you can make your iPhone feel truly yours with customized wallpaper.
This guide is designed to show you how to easily change the wallpaper on your device, this can be done for either your Home Screen, Lock Screen, or both. You can also choose whether to have the theme of your device in Light Mode or Dark mode as well as change the wallpaper on your iPhone. Follow the handy tips below to easily personalize your iPhone.
How do you change the Lock Screen wallpaper on the iPhone?
To change the wallpaper for the Lock Screen on your device you need to go to Settings and then select Wallpaper on your iPhone.
You can also select Dark Appearance at the same time, this will dim your wallpaper depending on the ambient light.
Now choose an image for the wallpaper on your iPhone, there are a number of different options to choose from, these include Dynamic, Still, Live, or a photo from your photo library.
Not all models will support the Live wallpaper or Live Photo feature, the models that do not support this feature are any models before the iPhone 6S, the iPhone XR, and the iPhone SE 1st gen.
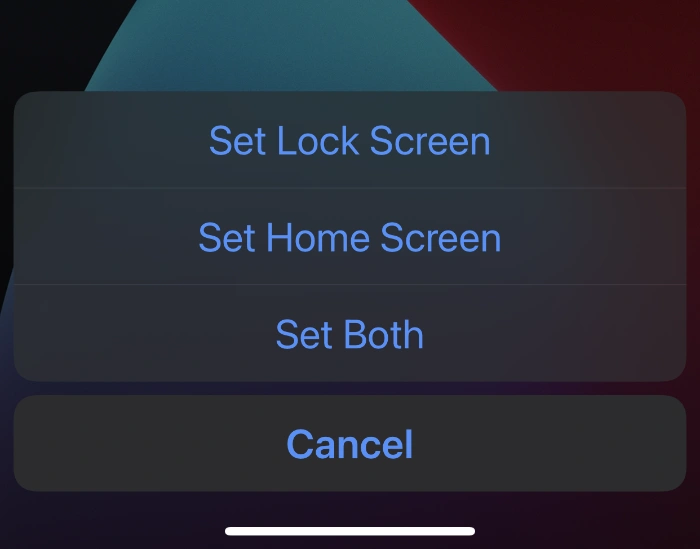
Once you have selected the image that you are going to use for the Lock Screen wallpaper you need to click Select, you will then be given three options, Set Lock Screen, Set Home Screen, Set Both, the one you want for the Lock Screen on your iPhone is Set Lock Screen.
How do you change the Home Screen wallpaper on the iPhone?
The Home Screen wallpaper is changed on the iPhone in the same way as the Lock Screen. You need to go to Settings and then Wallpaper and then you are given the option of a number of different photos to choose from.
As with the Lock Screen you can choose from including Dynamic, Stills, Live, or a photo from the photo library, choose the image that you would like to use and then click Select, you at then give the option of Set Lock Screen, Set Home Screen or Set Both, you need to select Set Home Screen and this will set this wallpaper on your iPhone.
You can also choose to use the same image for the Lock Screen and the Home Screen, to do this follow the steps above and choose Select Both when you have chosen your image and the photo will be used for both displays.
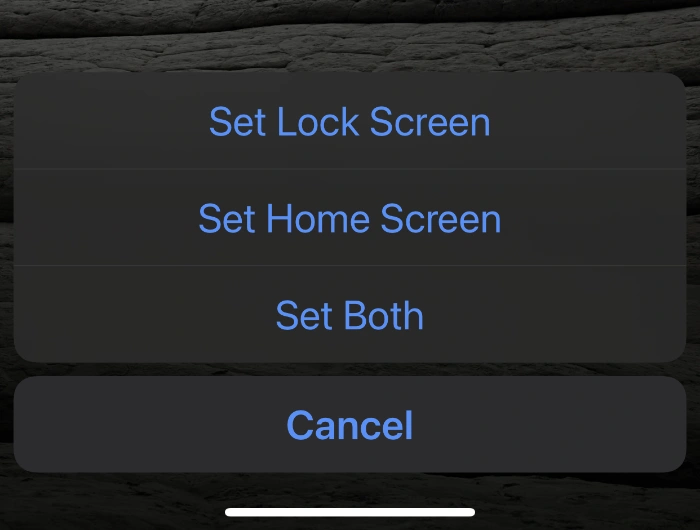
We hope that this guide will be a valuable resource for you in your quest to change the wallpaper on your iPhone. We understand that there may be some questions or concerns that arise while following our guide. If that is the case, we encourage you to leave a comment below so that we can assist you further.
Furthermore, if you are interested in delving deeper into the topic of wallpaper customization on your iPhone, we recommend checking out Apple’s website. They offer a lot of information on not only changing the wallpaper but also other customization options that are available on your iPhone.
Image Credit: Karol Smoczynski
Filed Under: Apple, Apple iPhone, Guides
Latest Aboutworldnews Deals
Disclosure: Some of our articles include affiliate links. If you buy something through one of these links, Aboutworldnews may earn an affiliate commission. Learn about our Disclosure Policy.