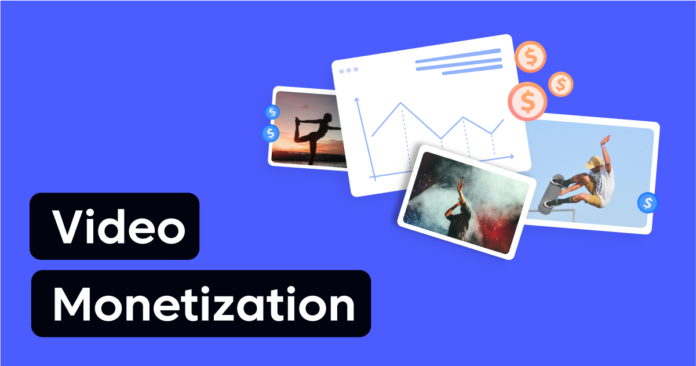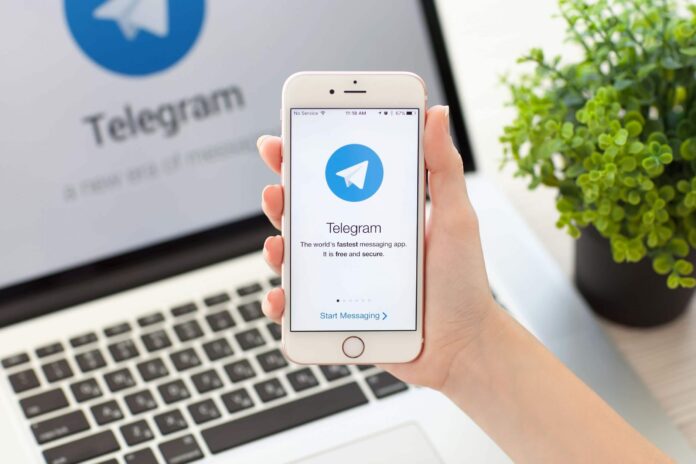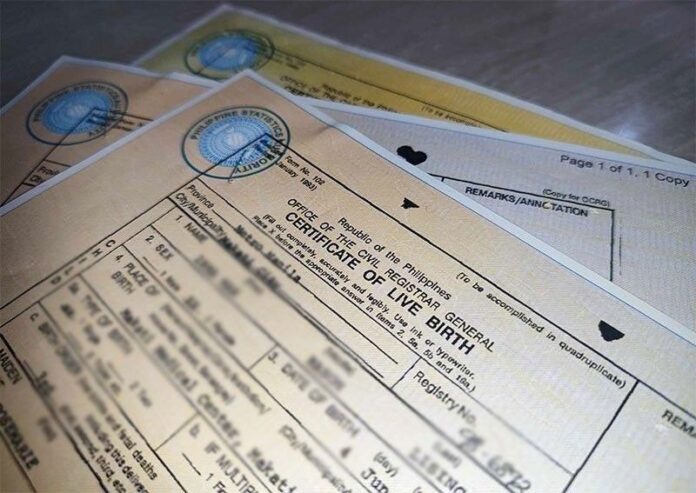This guide is designed to show you how to hide photos on your Android device. In our previous discussions, we explored the intricate process of how to hide photos on an iPhone. However, this time around, we are turning our attention towards Android devices – both smartphones and tablets. Our goal is to help you understand and execute the necessary steps to hide your pictures on these devices.
The exact process of hiding photos on your Android phone or tablet can sometimes differ based on the specific manufacturer of the device. This variation arises due to the fact that different manufacturers often incorporate their own tweaks and nuances in the Android operating system, resulting in slight differences in the user interface and operational functionality. Nevertheless, it’s important to note that the overall method largely remains the same across most Android devices, regardless of the manufacturer.
Now, you may be wondering why someone would want to hide their photos on their device. There could be numerous reasons, but one of the most common ones is the desire to maintain privacy. You might have personal photos or sensitive information in your gallery that you’d prefer to keep away from prying eyes. Or, perhaps you’re letting someone else use your device and don’t want them stumbling upon your private pictures. Regardless of the reasoning, it’s a practical skill to have, and in the following sections, we’re going to detail a series of steps that will guide you on how to efficiently achieve this level of photo privacy on your Android smartphone or tablet.
How to hide photos with the Google Photos app
Google Photos is the default photos app on the majority of Android devices, this can be used to easily hide and keep your photos private on your smartphone or tablet.
To do this open the Google Photos app on your device and then select Go to Libary, now select Utilities and then select Locked Folder on your device.
You will not need to set up the Locked folder if you have not already done this. Select Set Up Locked Folder on your Android device, if you have not done this before it will show ‘Nothing here yet‘ in the locked folder.
You will need to make sure that you have a screen lock setup for your Android Phone, as the Locked Folder will require this to keep your photos in this folder private.
You can now move photos to the Locked Folder on your Android Phone and you will not be able to see them without using the screen lock on your device.
To move photos from your photo library to the locked folder, you need to select them and then tap the three dots at the top eight, now select Move to a locked folder and then select Move. These photos will now be moved to the Locked Folder.
If you are using a Google Pixel Phone, on models older than the Pixel 3 you can save photos direct to the Locked Folder from the Pixel Camera app. To do this open the Pixel Camera app on your device and select Photo Gallery at the top right. Now select Locked Folder, you can now take a photo and it will be saved to the Locked Folder.
How to hide photos on Samsung Galaxy smartphones
The way you hide photos on a Samsung Galaxy smartphone is slightly different from other Android devices. Samsung has a secure folder on its devices which is secured by Samsung Knox.
This can be done from the notification center on your device, open this and then swipe down to expand the quick toggles menu. You will then see the option for the Secure Folder, enable this and it will be added to the notification center.
Now that this is enabled you will need to set up that specific folder, to do this swipe up from the home screen until the app drawer menu appears. Now select the Secure Folder, you will now need to add a four-digit Pin for the folder.
Once that is done open the Gallery app on your Samsung Galaxy Phone and select any photos you want to move to that folder, now select More at the bottom and then select Move to secure folder. Any photos you have selected will now be moved to that folder on your Galaxy Phone. The folder will be protected by the PIN that you set up.
We hope that you find this guide on how to hide photos on your Android phone or tablet users, if you have any questions, suggestions, or comments, please let us know in the comments section below. You can find out more details about how to keep your photos private over at Google’s website.
Image Credit: Shiwa ID
Filed Under: Android News, Guides, Mobile Phone News
Latest Aboutworldnews Deals
Disclosure: Some of our articles include affiliate links. If you buy something through one of these links, Aboutworldnews may earn an affiliate commission. Learn about our Disclosure Policy.