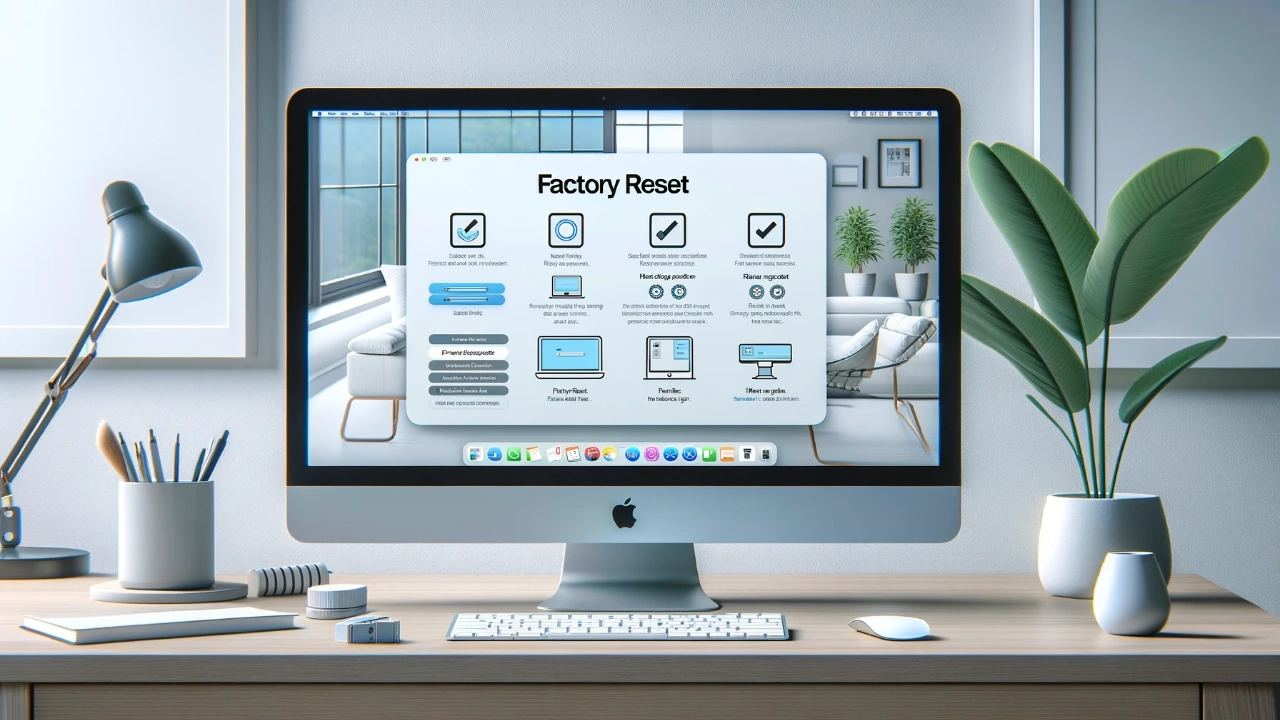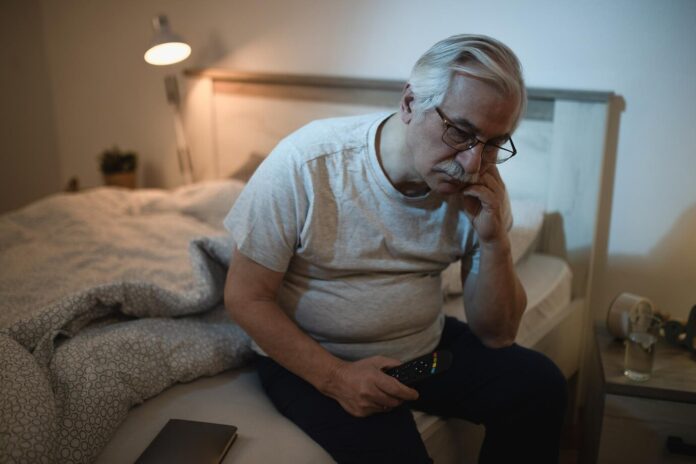This guide is designed to show you how to factory reset your Mac we cover everything you need to know about restoring your Mac to its original state.. In today’s fast-paced digital world, your Mac is more than just a computer; it’s an extension of your personal and professional life. However, there comes a time when you may need to wipe the slate clean, either for performance reasons, before selling your device, or when troubleshooting complex issues.
Factory resetting your Mac can seem daunting, but with the right guidance, it’s a straightforward process. This guide will walk you through each step to ensure your Mac is as good as new.
Before You Begin: Backing Up Your Data
Before diving into the factory reset process, it’s crucial to safeguard your data. Begin by backing up your files. You can use Time Machine, Apple’s built-in backup feature, or an external hard drive to secure your data. Next, sign out of all Apple services. This includes iTunes, iCloud, and iMessage. If you skip this step, you may encounter issues with Apple’s device authorization limits in the future. Additionally, deauthorize your computer from iTunes, which can be done through the Account menu within iTunes.
You can use various methods for backing up your Mac, including:
- Time Machine: Time Machine is a built-in backup tool that allows you to create regular backups of your Mac to an external hard drive or network-attached storage (NAS) device.
- Cloud Storage: Cloud storage services like iCloud, Dropbox, or Google Drive provide convenient options for storing your files online.
- External Hard Drive: Manually copying your files to an external hard drive is a straightforward approach for backing up your data.
Factory Reset Methods on Mac
There are two primary methods for performing a factory reset on your Mac: using System Settings or macOS Recovery.
Method 1: Using System Settings (macOS Ventura or later)
- Click the Apple menu () in the top left corner of your screen.
- Select “System Settings”.
- In the sidebar, click “General”.
- Scroll down and click “Transfer or Reset”.
- Click “Erase All Content and Settings”.
- If prompted, enter your administrator password.
- Click “Erase All Content Now”.
- Your Mac will restart and display the setup assistant, allowing you to set it up as if it were brand new.
Method 2: Using macOS Recovery (Older macOS Versions)
- Shut down your Mac.
- Immediately turn on your Mac and press and hold the Command (⌘) and R keys until the Apple logo appears.
- When the macOS Utilities window appears, select “Disk Utility”.
- Click “Continue”.
- In the sidebar, select your Mac’s internal hard drive.
- Click the “Erase” tab.
- Enter a name for the erased disk, such as “Macintosh HD”.
- Choose “APFS (Mac, Journaled)” as the format.
- Click “Erase”.
- Once the erasing process is complete, close Disk Utility.
- In the macOS Utilities window, select “Reinstall macOS”.
- Click “Continue” and follow the on-screen instructions to reinstall macOS.
Post-Reset Steps
Once macOS is reinstalled, your Mac will restart to a setup assistant. If you’re keeping the computer, follow the steps to set it up. If you’re selling it or giving it away, press Command-Q to shut down the computer without completing the setup. For those looking to restore their data, reconnect your backup drive or access your Time Machine backup to restore your files.
Troubleshooting Common Issues
Even with careful preparation, you might encounter issues. If you have trouble entering Recovery Mode, try restarting your Mac and holding the keys down again. If you face internet connection issues during macOS reinstallation, check your network settings or try connecting to a different network. If your hard drive doesn’t erase as expected, double-check you’ve selected the correct drive in Disk Utility and retry.
Additional Considerations
- FileVault Encryption: If you have enabled FileVault encryption on your Mac, you’ll need to enter the recovery key during the factory reset process.
- iCloud Activation Lock: If you have enabled iCloud Activation Lock, you’ll need to remove your Mac from your iCloud account before selling or giving it away.
Summary
Factory resetting your Mac can breathe new life into your device, whether you’re troubleshooting, preparing to sell, or just starting fresh. By following these detailed steps, you can ensure a smooth and successful reset. Remember, the key to a worry-free factory reset is preparation, particularly backing up your valuable data. With patience and attention to detail, you’ll have your Mac back to its original state in no time.
Here are some more helpful Mac articles:
Filed Under: Apple, Guides, Laptops
Latest aboutworldnews Deals
Disclosure: Some of our articles include affiliate links. If you buy something through one of these links, aboutworldnews may earn an affiliate commission. Learn about our Disclosure Policy.