This post is brought to you by Samsung.
Photo editing encompasses a range of skill levels. Many of us are well-versed in the basics like altering the brightness, exposure, shadows, and highlights to name a few. Then there are the more advanced skills like removing an object or adding an object from one photo to another.

More often than not, the more fun and creative photos are produced by mastering these advanced skills. However, most of us just want to create something unique and imaginative quickly during our spare time to share on social media.
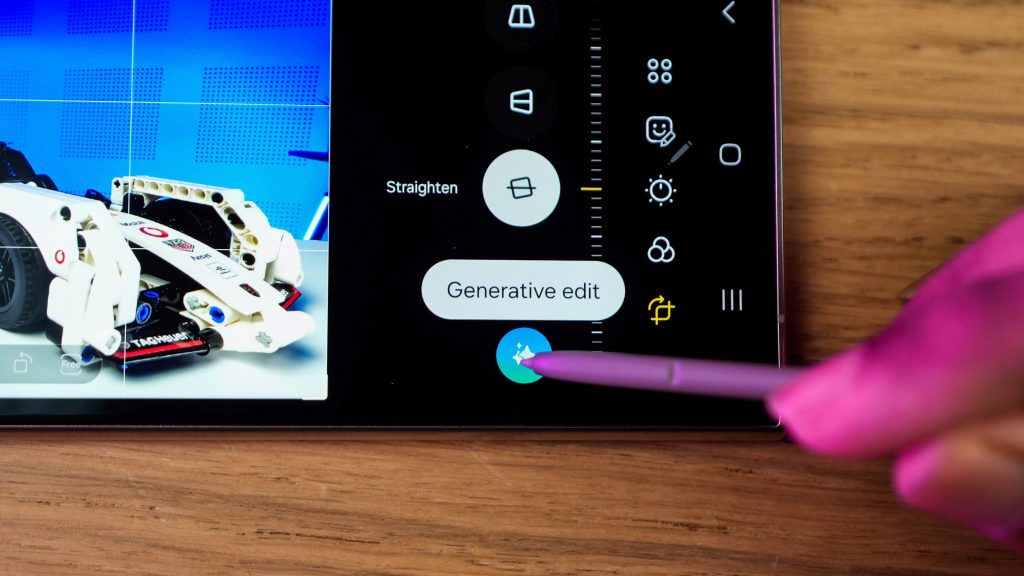
So if you are one of these people, is there a way for you to have access to these advanced photo editing skills without needing to spend hours trying to learn them? The answer to that question is Photo Assist with Galaxy AI on the Samsung Galaxy S24 Series.
But before we can edit a photo, we need to shoot one

The Galaxy S24 series has some of the best mobile cameras on the market thanks in large part to a combination of great hardware and software. Despite having similar numbers on paper as its predecessor, the more powerful AI processors in the Galaxy S24 series produce photos with improved clarity and luminance.
A few clicks and goodbye photobombers!

Have you ever seen a photo shot by a big production company which has a clean and clear shot of the subject because they can afford to pay to close the area for their shoot? This is just not possible for regular folks like us. But with a little help from Photo Assist, you too can achieve the same result without having to spend any money.

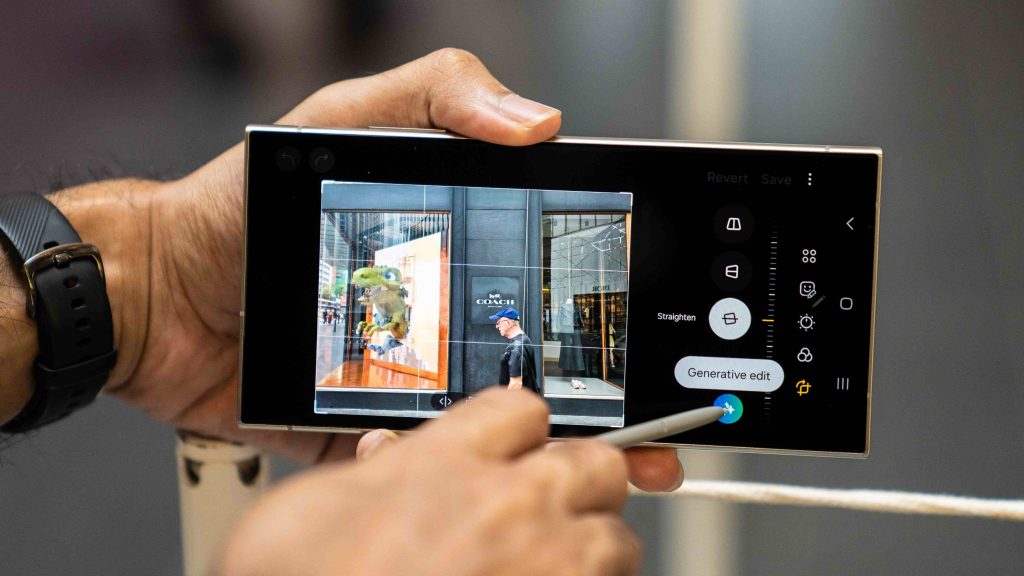
By using the Generative Edit feature, you can remove the intruding people in your photo. To start, click on Edit, which is the pencil icon and look for a gradient icon with three stars. Click on it to enter the Generative Edit mode.

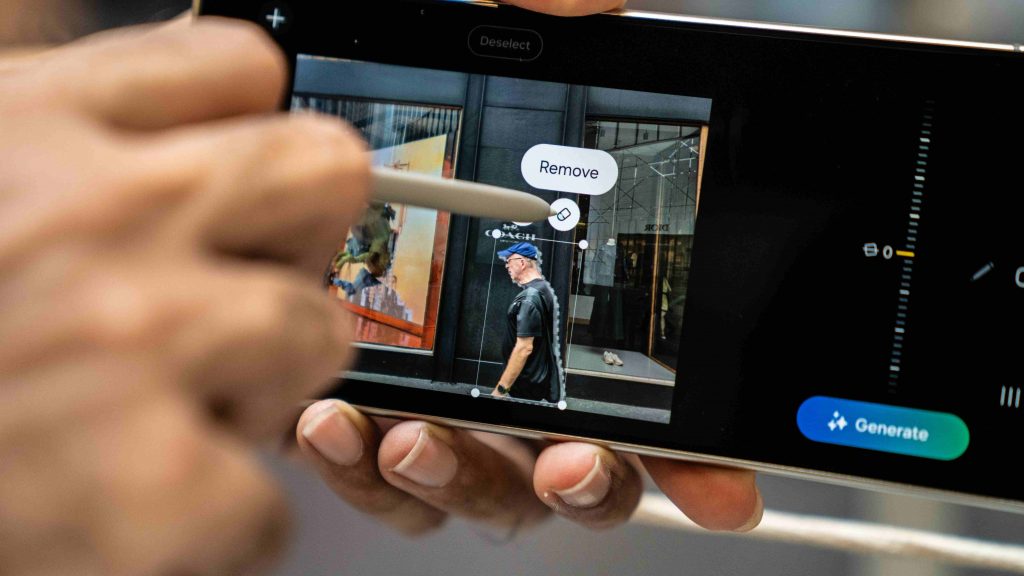
Here, select the objects you want to remove by either tracing their outline or by touching and holding them. Once you are happy with the selection, just touch and hold to access the editing options. Click on the eraser icon and your selection will be greyed out.
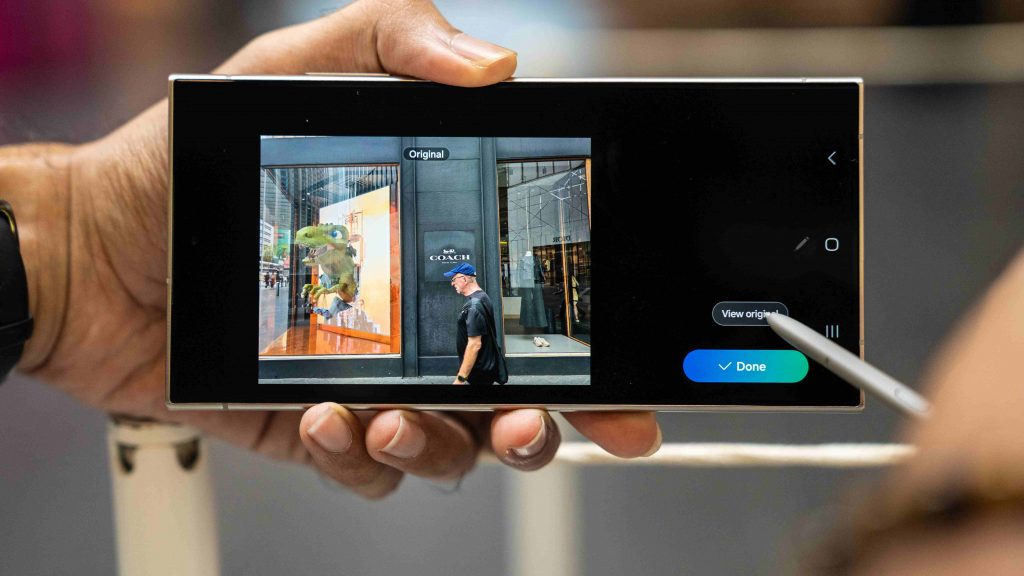
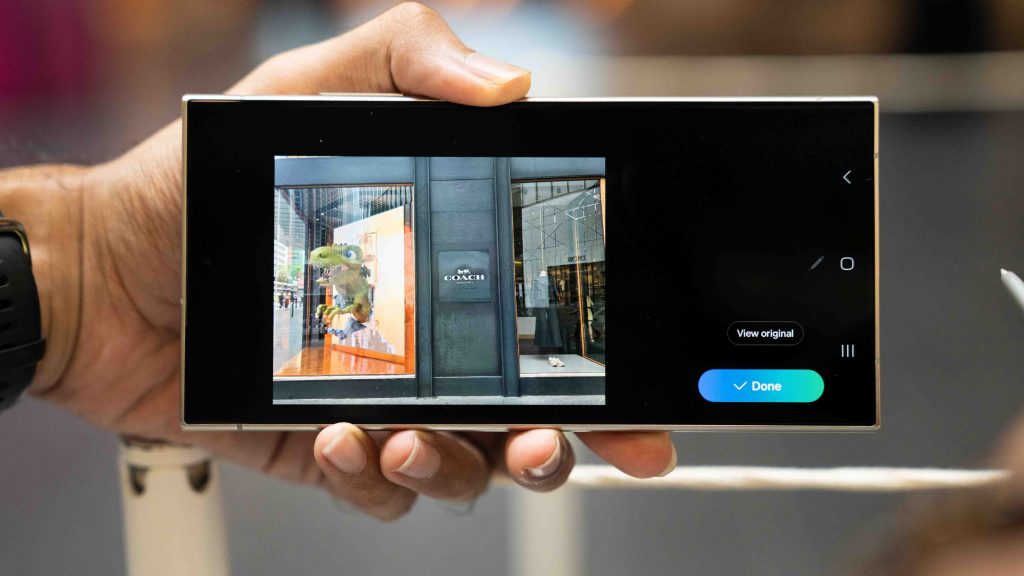
Now select Generate and wait a couple of moments for the software to remove the object and replace the space with new data that is extrapolated based on the scene. What you’re left with is a photo that has a clean and clear shot of the subject.
You are not just limited to removing people, but any object in the scene. So if you love a particular angle to shoot from, but unfortunately, there’s a trash can in the way, Generative Edit can remove it.
Not in the centre? Move yourself
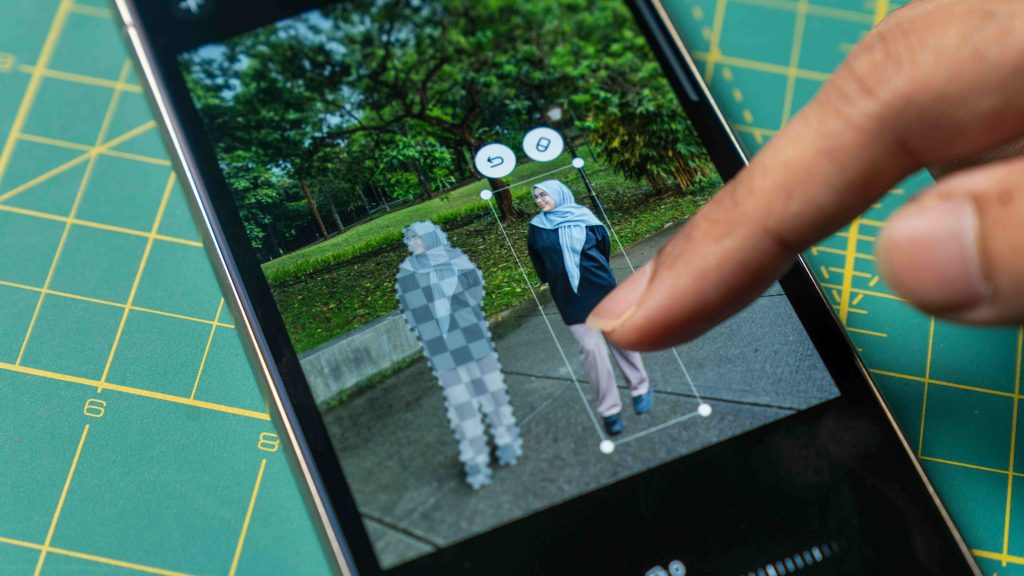
Have you ever asked someone to take your photo, only to find yourself not centred in the frame? Previously, you might have had to scrap the photo or half-heartedly share the photo. With Photo Assist, it solves your problem.

In Generative Edit mode, either trace your outline or touch and hold to select yourself. Once you are happy with the selection, just touch and hold the selection to access the editing options. Now, just press and drag yourself to the desired position. You can even make yourself larger or smaller by dragging on the corners of the section.
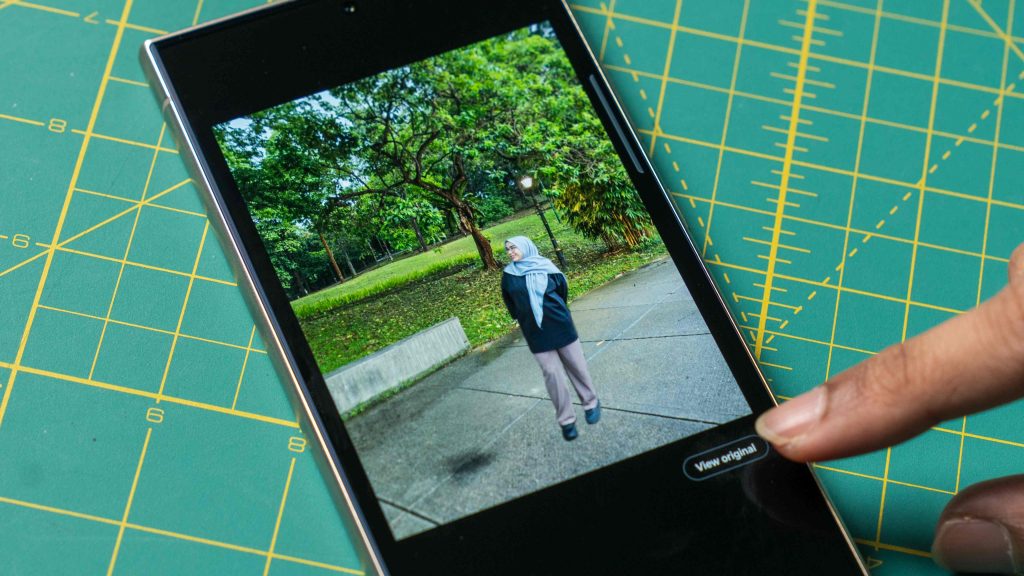
After you have repositioned yourself to your satisfaction, hit Generate and watch as you move from off-centre to the middle of the frame or wherever you want to place yourself.
Straighten a photo without cropping
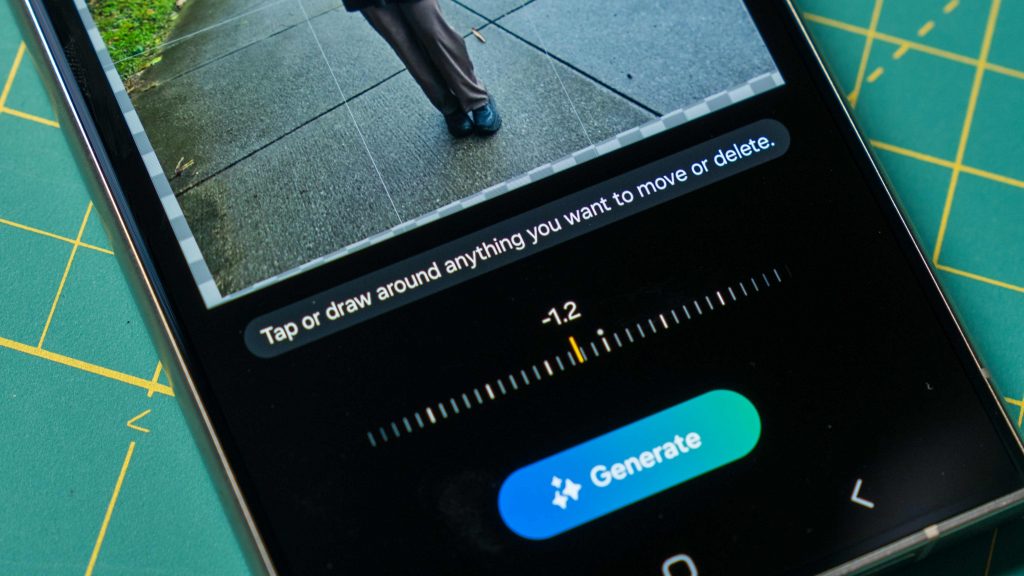
Normally, when you straighten an image, you’ll notice that the photo gets zoomed in as the photo rotates. This leads to details at the edge being cropped off. However, Generative Edit can use the same data extrapolation to straighten an image without cropping off the edges.
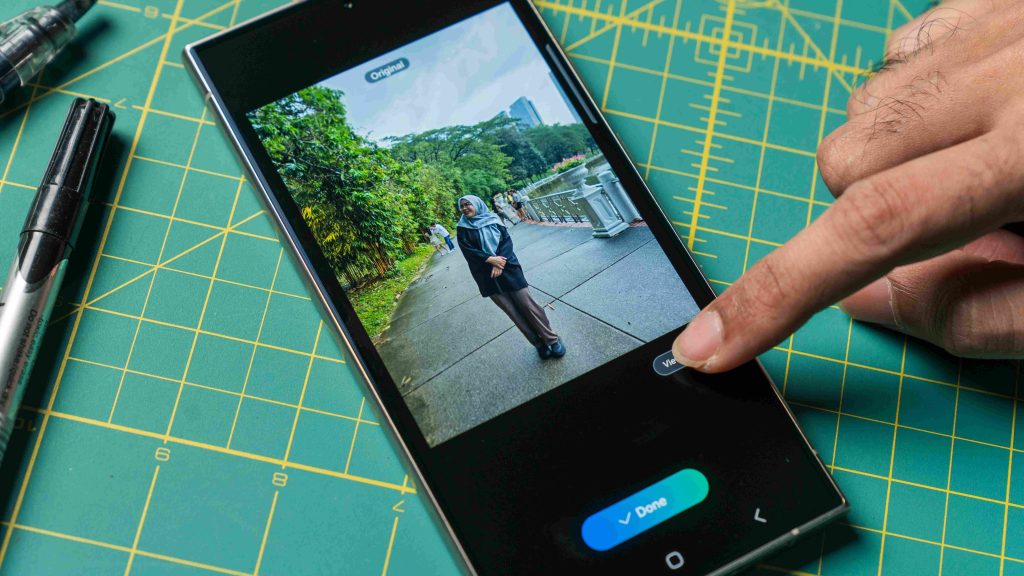
In Generative Edit mode, use the slider below the image to rotate the photo until you get the desired angle. You’ll notice that as the image rotates, it doesn’t zoom in but rather creates empty spaces along the edges of the photo. When you click on Generate, the software will fill in these spaces with new data.
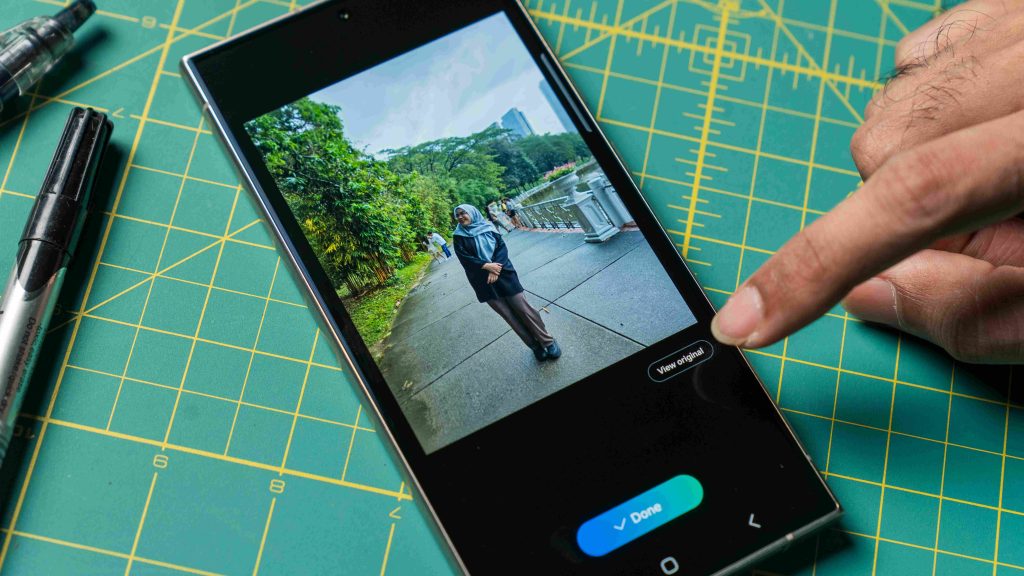
As a result, you now have a straightened photo while still preserving the details at the edges.
Move objects from one photo to another


Here’s where the real fun happens. Generative Edit can cut out objects from one photo and insert them into another photo, allowing for more creative photos. Yes, other software can do this, but Generative Edit makes the process as easy and as seamless as possible that almost anyone can do it.

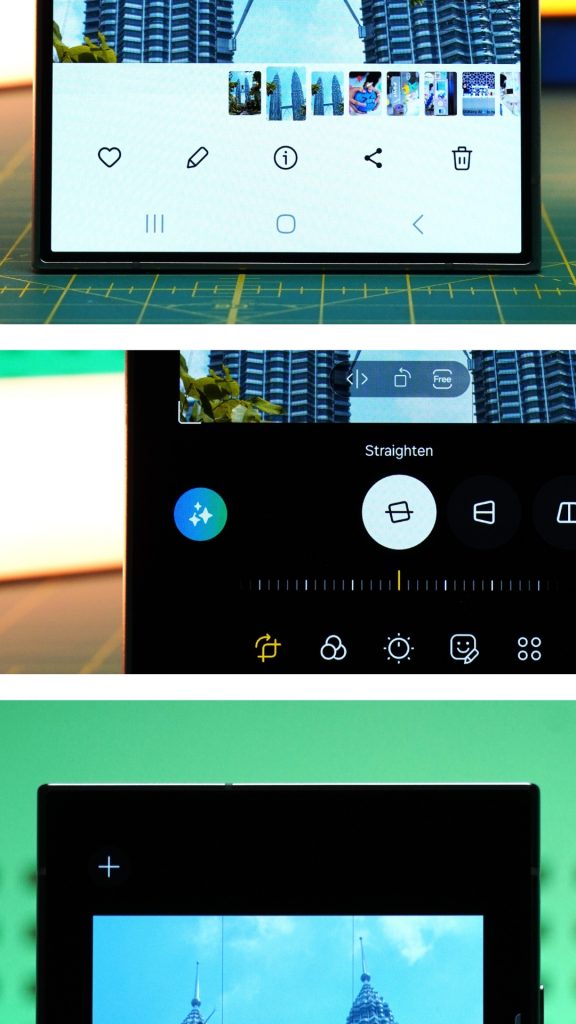
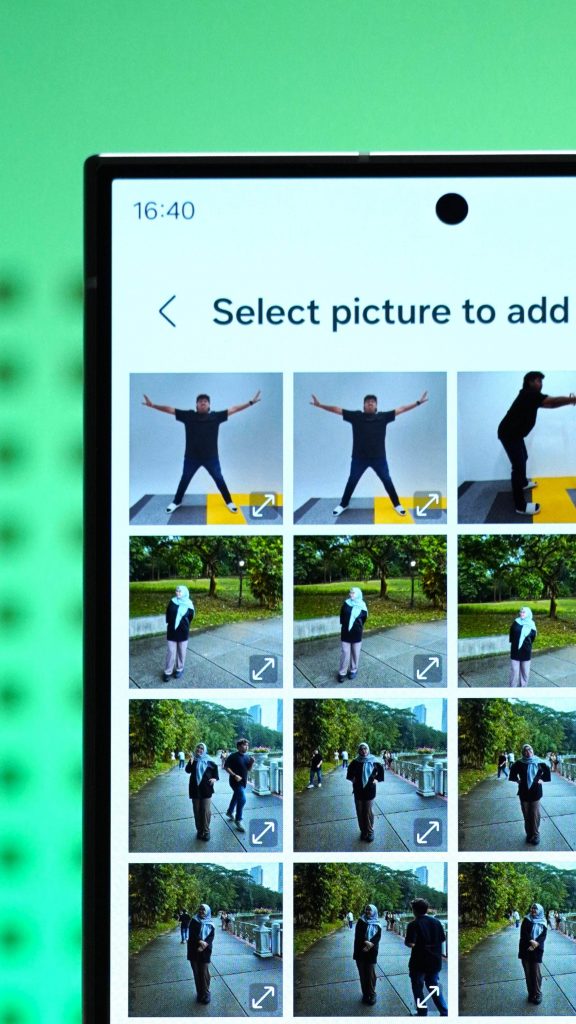
Here’s what you need to do. First, choose a photo that you want to use as a base. In our case, we choose the Petronas Twin Towers. Once inside Generative Edit mode, click on the + icon at the top right of the screen. Select the photo with the subject you wish to crop out which in this case is Sofie.
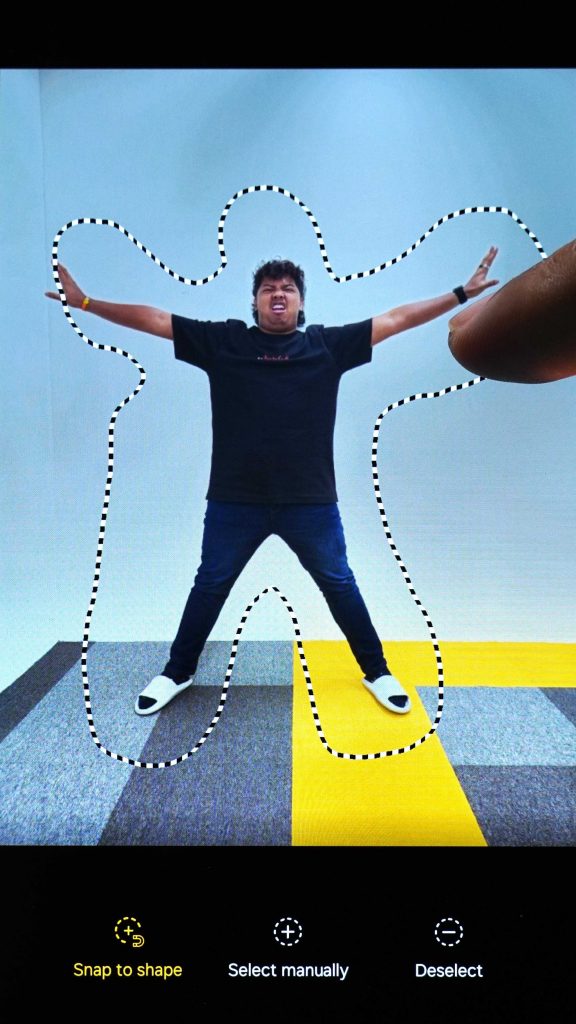
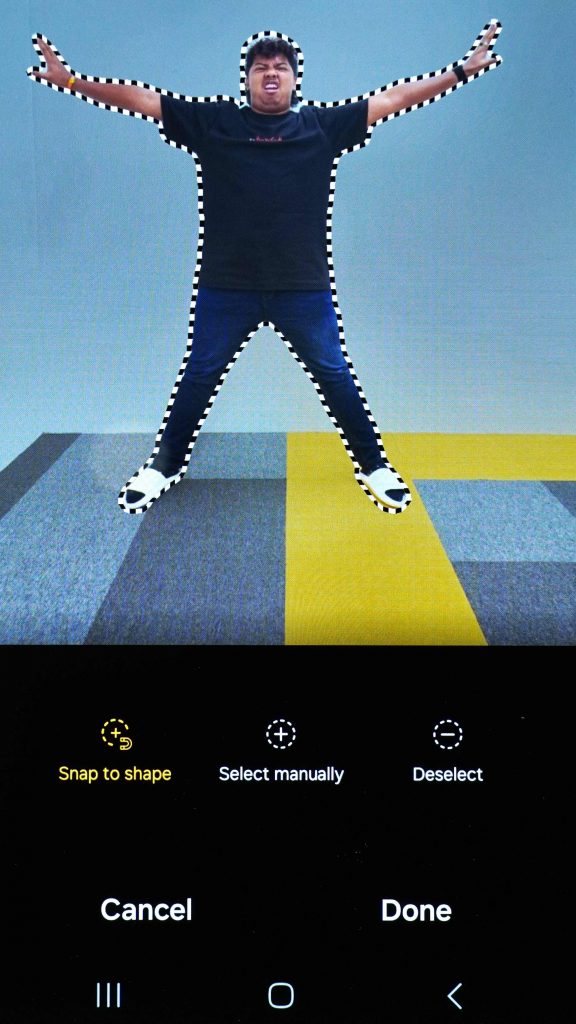
Trace the subject’s outline and the software will automatically select the subject. Hit done and the subject will be inserted into the base photo. You can insert more objects by pressing the + icon and repeating these steps.
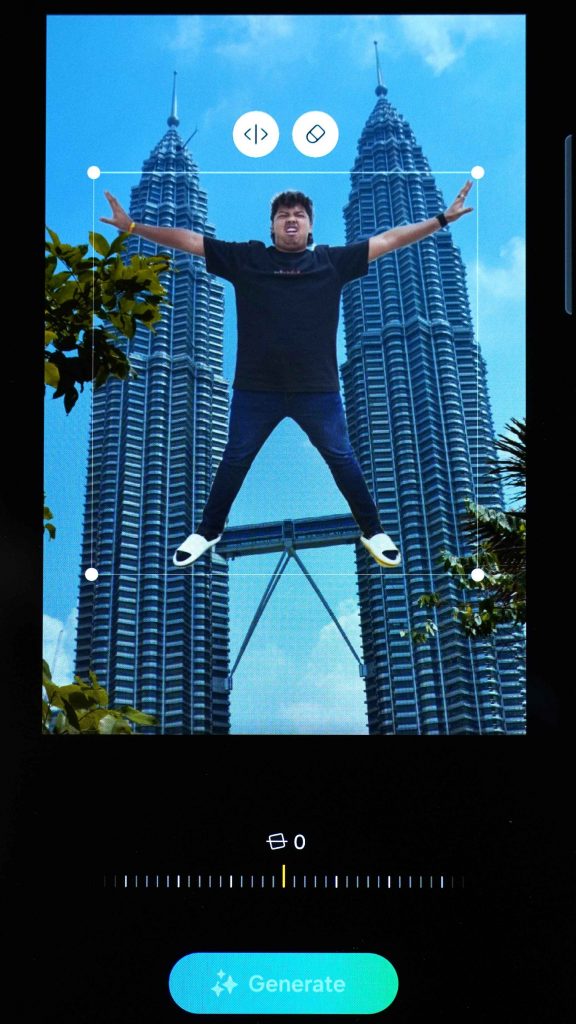
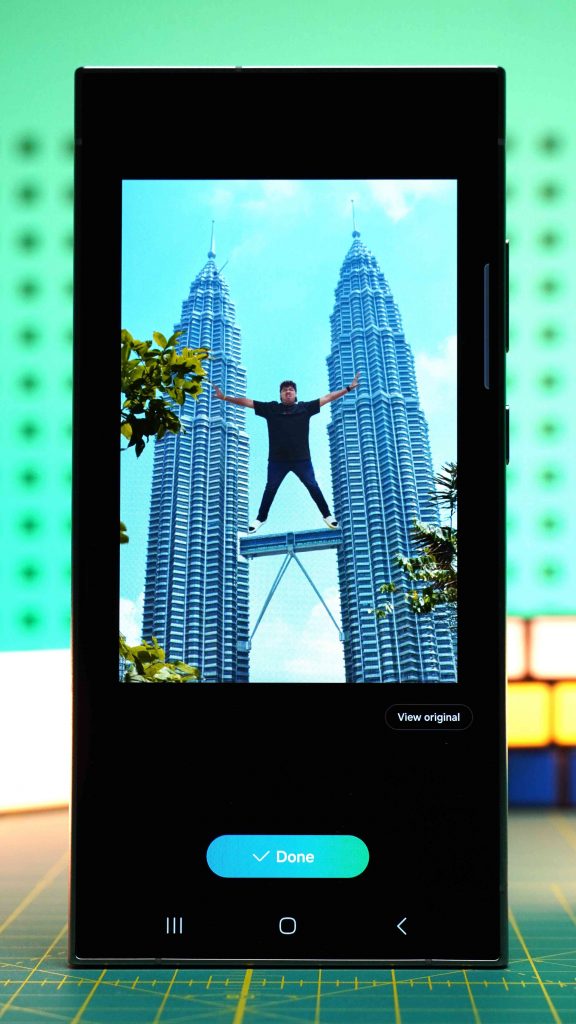
Now, just let your imagination flow and go wild! You can press and drag the object across the screen, rotate it, and resize it. Note that you will need to straighten the image a little for the Generate icon to light up. Now click on it to produce the final image, ready to share with your friends and family.
You can combo these edits
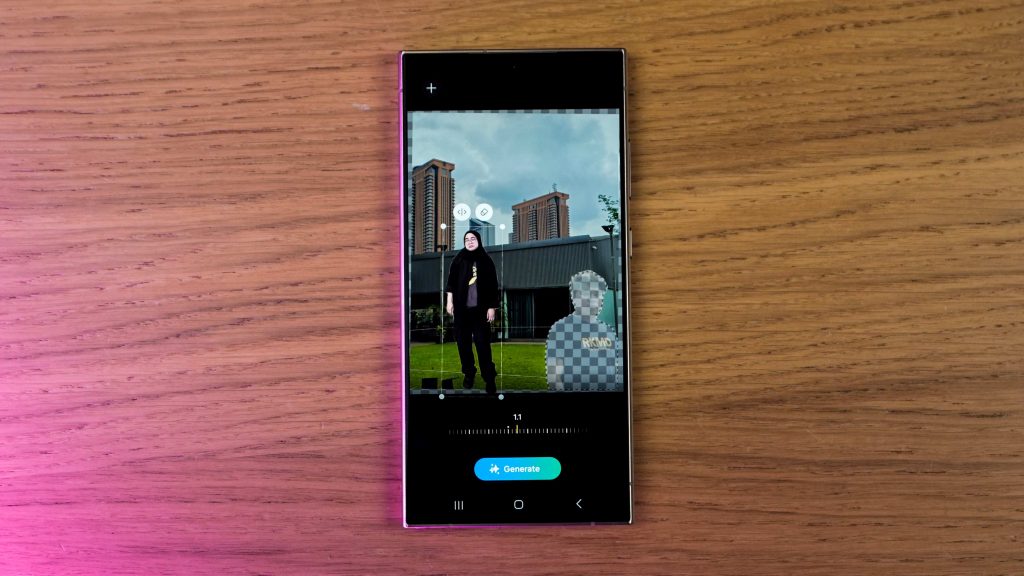
If you think you can only do these edits one at a time, you’ll be surprised to hear that this is not the case. Generative Edits allow you to erase an object, reposition another object, resize it, import an object from another image, and straighten the current image, all in one go.
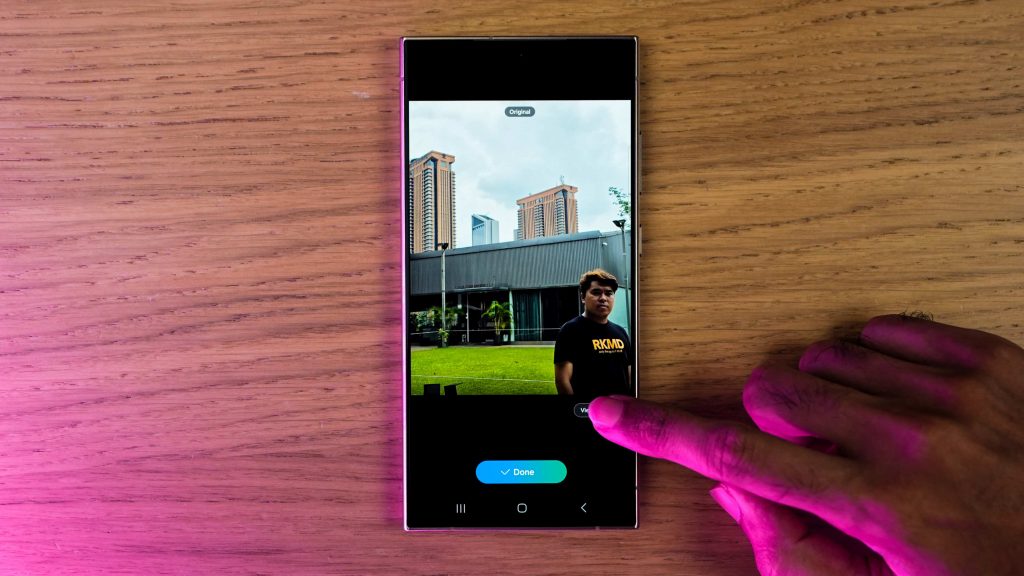
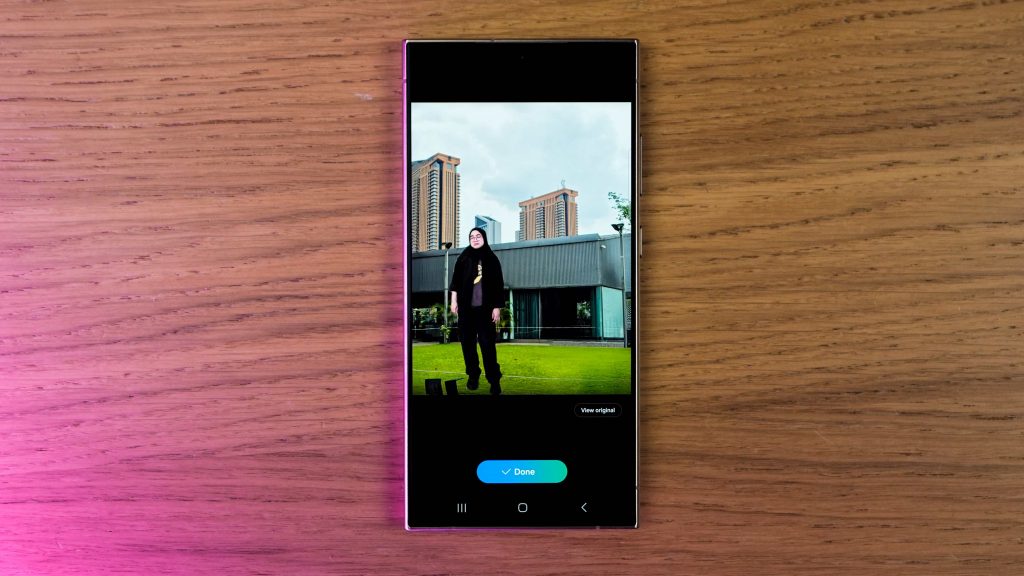
Once you’ve made all the edits to your heart’s content, hit Generate and save the final photo.
You know you can use ANY photo, right?
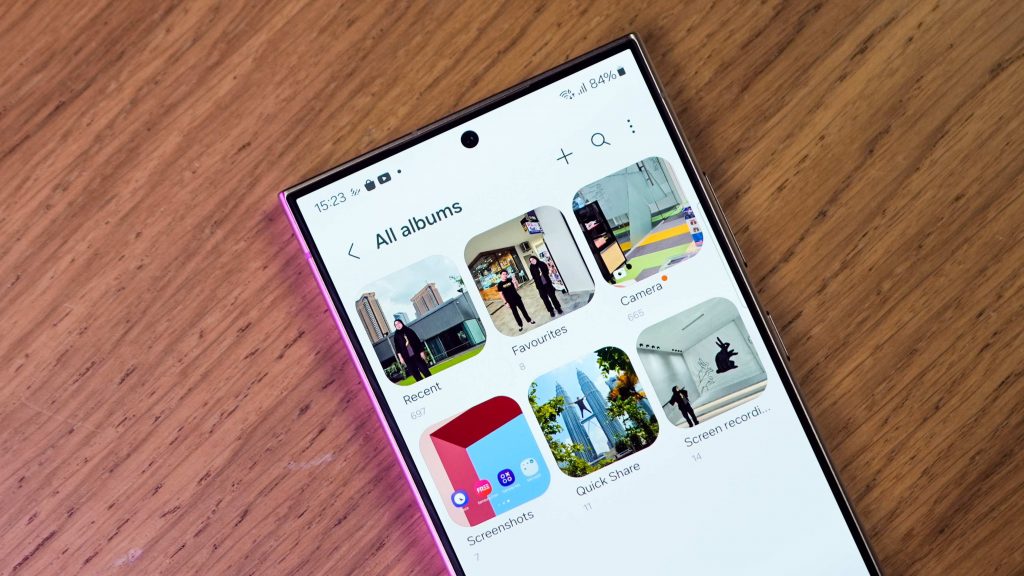
As the name suggests, Photo Assist is here to help you edit your photos. This means you can use any photos and not necessarily the ones shot with the Galaxy S24 series. So it can be a photo you saved from the web, a photo shared by a friend, or even a screenshot.
Experience Photo Assist on the Galaxy S24 Series

Experience Photo Assist on the Samsung Galaxy S24 Series for yourself today at a Samsung Experience Store near you or find out more information on the Samsung Galaxy S24 Ultra and Samsung Galaxy S24+ | Samsung Galaxy S24.
Samsung Malaysia is also offering exclusive deals for the Galaxy S24 Series worth up to RM1,849 from the 11th of March to the 30th of April 2024 which include:
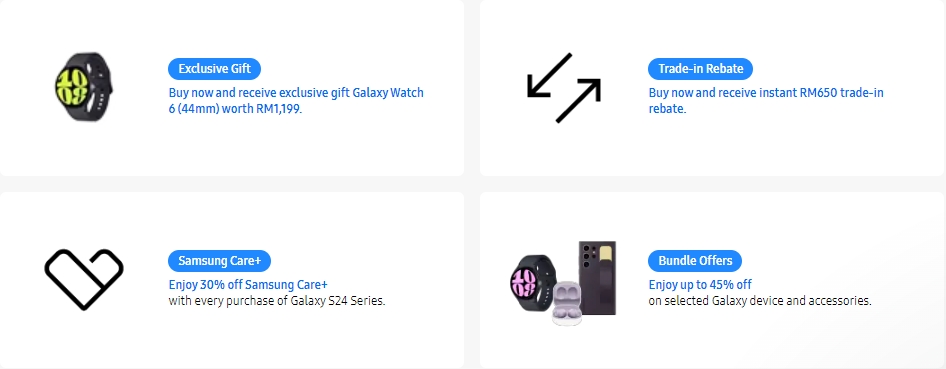
If you purchase a Samsung Galaxy S24 Series today, you’ll get:
- Free Galaxy Watch6 (44mm) worth RM1,199
- Enhanced trade-in value up to RM650
- Up to RM800 discount with PWP, with selected Galaxy Wearables, Tablets and Buds
- Up to 45% OFF on Samsung Care+ and accessories






