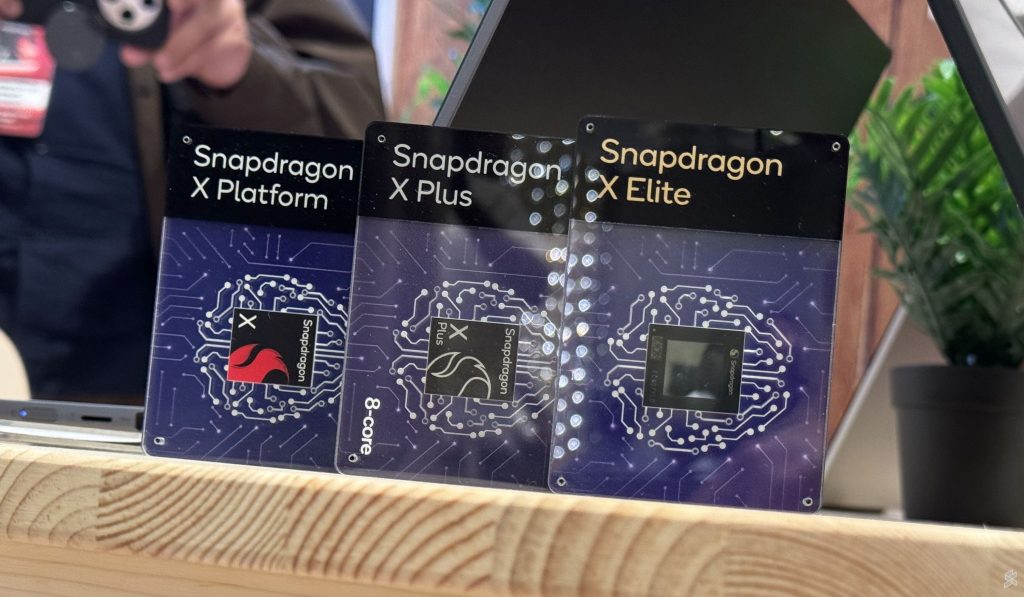The purpose of this comprehensive guide is to show you how to secure the WhatsApp app on your iPhone. The digital age we live in necessitates a cautious approach towards maintaining the privacy and security of our data, and WhatsApp is no exception. This popular messaging app contains a wealth of personal conversations, media, and other sensitive data that you’d certainly want to keep away from prying eyes.
To safeguard this information, one effective method is to lock your WhatsApp application, thereby ensuring that it is not accessible to anyone without your explicit consent. On your iPhone, you have the ability to apply a robust security layer to your WhatsApp application by integrating it with Apple’s innovative Face ID system and setting up an additional passcode for an extra layer of security.
Through this combination, every time you exit the app, WhatsApp will automatically lock itself, thus necessitating either facial recognition or the input of the designated passcode to unlock it. This not only prevents unauthorized individuals from accessing your WhatsApp chats but also gives you the confidence and peace of mind that your private conversations remain just that – private.
In essence, by activating this feature, you are asserting control over who can and cannot access the information on your WhatsApp. Your iPhone becomes a vault for your WhatsApp data, accessible only to those individuals to whom you grant permission to unlock your device. In doing so, you’re taking an important step towards enhancing the privacy and security of your personal communications.
It is simple to set up the lock WhatsApp feature on the Phone, this adds another layer of security to your WhatsApp app. To lock WhatsApp on the iPhone you will first need to set this feature up, you can find out details on how to do this below.
How do I set up Face ID with WhatsApp?
The best way to lock your WhatsApp app on your device is to set up FaceID, this means that when you access the app it will automatically unlock. This works exactly the same way your iPhone unlocks with Face ID.
To turn this feature on go to the WhatsApp app on your iPhone and then select Settings then go to Account and then Privacy, now select Screen Lock, and then turn the toggle on for Require Face ID.
Every time you open the WhatsApp app on your iPhone it will use Face ID to unlock your device, if your Face ID doesn’t work, you will then be prompted to enter the passcode for your iPhone.
How do I turn Face ID off for WhatsApp?
If you want to turn this feature off on WhatsApp then there are two ways you can do this, you can follow the method above or you can turn it off from the Settings menu on your iPhone.
To turn Face ID off for WhatsApp via the Settings menu you need to go to Settings > Face ID & Passcode you will then be prompted to input your Passcode. Once this is done select Other Apps and then select WhatsApp from the list, you can then turn the toggle off and you will be able to access WhatsApp again without having to use Face ID or a passcode
That’s it, a pretty simple way to add an extra layer of protection to WhatsApp on your iPhone. It allows you to ensure that your messages and chats on WhatsApp are protected and helps you to protect your privacy on your iPhone.
WhatsApp has today introduced a new extra level of security for its app on the iPhone and Android called WhatsApp Chat Lock, this new feature now lets you lock individual chats on the platform. You can choose to lock these with a password or with biometric security like a fingerprint and more,
We hope you find this guide useful, if you have any tips or questions, please leave a comment below and let us know. Also, make sure to check out our other handy guides for lots of tips and tricks to get the best out of your devices. If you have any comments, suggestions or questions, please let us know in the comments section below.
Image Credit: Adem AY
Filed Under: Apple, Apple iPhone, Guides
Latest Aboutworldnews Deals
Disclosure: Some of our articles include affiliate links. If you buy something through one of these links, Aboutworldnews may earn an affiliate commission. Learn about our Disclosure Policy.