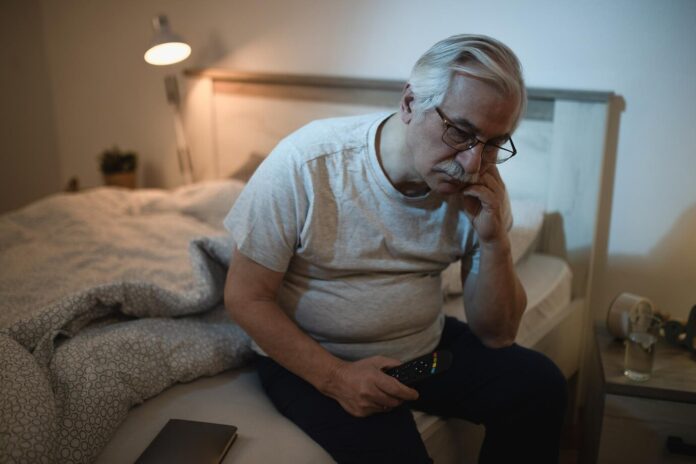The Apple Watch is loaded with a wide assortment of watch faces, each one meticulously designed to offer a distinct style, appearance, and set of features. The diversity in watch faces is intentionally broad, catering to the unique tastes and preferences of the diverse user base. You might be someone who appreciates simplicity and elegance, opting for a minimalist analog face that delivers the time in the most unadorned way. Conversely, you might be someone who loves to have as much information and functionality on display as possible, in which case a digital watch face, brimming with features and complications, would be your go-to choice.
The beauty of the Apple Watch lies in its flexibility and customization capabilities. The watch face you choose is not set in stone but can be changed, tailored, and personalized to mirror your changing moods, style preferences, or functional needs. From the energetic burst of color in the Pride watch face to the subtle sophistication of the Hermès selection, the choices are both plentiful and varied.
This comprehensive guide is designed to empower you to make the most of your Apple Watch experience. It will provide you with detailed, step-by-step instructions on how to switch between your added watch faces, customize them to suit your individual style and requirements, add new ones to your collection, and even delete those you no longer need or want. This ensures your Apple Watch remains a true reflection of you, adapting and evolving just as you do.
How to Switch the Apple Watch Face
Switching between Apple Watch faces you’ve previously added is a breeze with these simple steps:
- Wake up your Apple Watch if it’s not already awake. This can be done by lifting your wrist or pressing the Digital Crown on the side of the watch. This should display your current watch face.
- Swipe left or right on the watch face, starting from the edge of the display. This will let you navigate between the watch faces you’ve added.
- Stop swiping when you arrive at the watch face you want to use. The watch face will then be set as your current watch face.
How to Customize the Apple Watch Face
One of the appealing features of the Apple Watch is the ability to customize your watch face according to your preferences. Here’s how you can do it:
- Make sure your current watch face is displayed by pressing the Digital Crown.
- Touch and hold the watch face until the customization mode is activated.
- Swipe left or right to navigate to the watch face you want to customize, then tap ‘Edit’.
- You can now customize various aspects of the watch face. Swipe left or right to select a feature to customize, such as the color of the second hand or the markings on the watch face. Once a feature is selected, turn the Digital Crown to change it.
- For more advanced customization, you can swipe all the way to the left to edit ‘complications’. Complications are features that can display information from apps, like the weather, your activity, or other installed apps. Tap a complication to select it, turn the Digital Crown to browse through available options, and tap the one you want to use.
- Once you’re satisfied with your customization, press the Digital Crown to save your changes.
- Finally, tap on the watch face to set it as your current face
How to Add a New Watch Face
If you want to explore more watch face options, follow these steps to add a new watch face:
- Press the Digital Crown to ensure your current watch face is displayed.
- Touch and hold the display, then swipe all the way to the right. Here, you’ll see the ‘add’ button, represented by a plus icon. Tap on it.
- You will now be able to browse through all available watch faces. Turn the Digital Crown to navigate through them.
- Once you find a watch face you like, tap ‘Add’. If the watch face has no customizable options, it will immediately become your current watch face. If it does have customizable options, you can swipe through and adjust these as desired.
- Press the Digital Crown twice to exit and view your newly added watch face.
How to Delete a Watch Face
If you want to declutter your collection of watch faces, you can easily remove ones you no longer use:
- Navigate to the watch face you want to remove by swiping left or right from your current watch face.
- Once you are on the watch face you want to delete, touch and hold the display.
- Swipe up on the watch face and tap ‘Remove’ to delete it.
Remember, all these changes can be made right from your wrist without needing your iPhone. The Apple Watch offers a level of customization and personalization that allows you to tailor the device to your specific needs and style. Enjoy exploring the myriad of options available to you and making the Apple Watch truly your own. We hope that you find this guide useful, if you have any comments, questions, or suggestions, please let us know in the comments section below. You can find out more details over at Apple’s website.
Image Credit
Filed Under: Apple, Gadgets News, Guides
Latest Aboutworldnews Deals
Disclosure: Some of our articles include affiliate links. If you buy something through one of these links, Aboutworldnews may earn an affiliate commission. Learn about our Disclosure Policy.