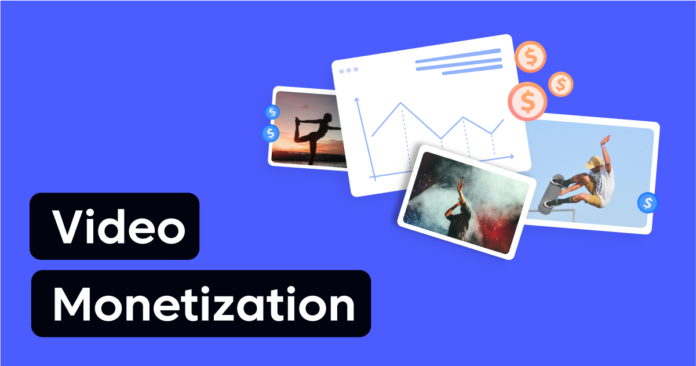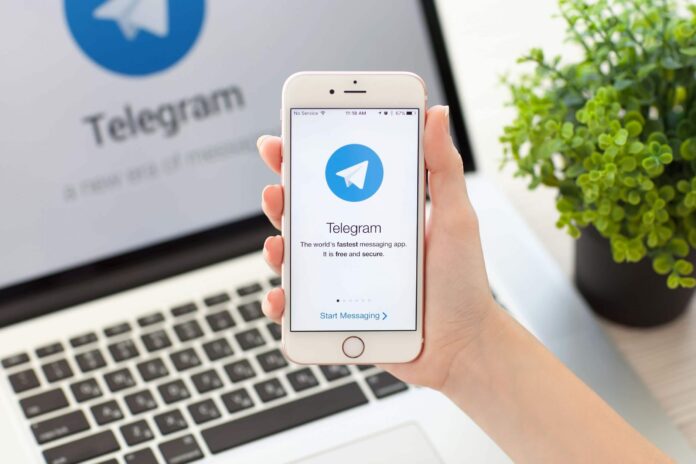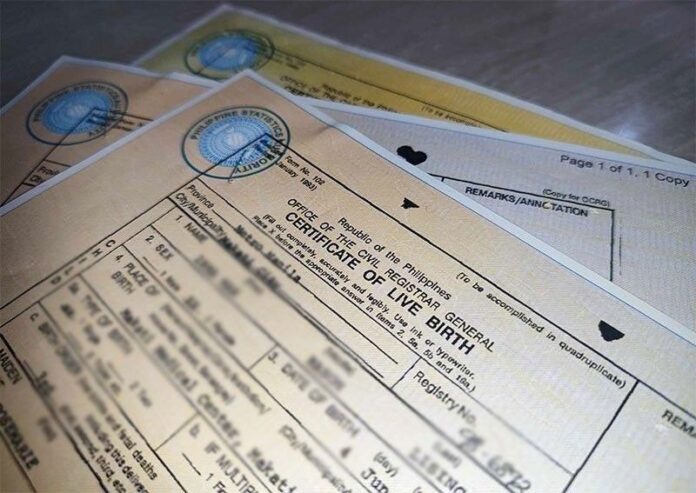The aim of this comprehensive guide is to provide you with the knowledge necessary to find your IP address across a multitude of devices. Standing for ‘Internet Protocol’, an IP address functions as a unique identifier, distinguishing each computer or device within a network, which includes the expansive world of the internet. Given the broad spectrum of devices we interact with on a daily basis, from desktop computers to mobile phones, this information is increasingly relevant.
In a variety of situations, the need to identify your IP address may arise. It could be an attempt to resolve issues with your internet connection, a necessary step in setting up a server or performing a host of network-related tasks. Regardless of the specific reason, knowing how to locate your IP address is a valuable piece of technical knowledge.
Throughout this guide, we will delve into step-by-step instructions for a wide array of devices and operating systems. Our goal is to demystify the process of finding your IP address, making it accessible and understandable for all, regardless of technical proficiency. The information you acquire here will provide you with a practical tool that can assist you in a variety of network-related endeavours.
Understanding IP Addresses
There are two types of IP addresses: local and public.
Local IP Address: Also known as a private IP address, this identifies a device on your local network. Different devices in your network (like your computer, phone, or printer) each have a unique local IP address.
Public IP Address: This is your address on the internet. Devices outside of your local network, like websites or remote servers, use this to identify your connection.
Finding Your Local IP Address
On Windows:
- Open the Command Prompt. This can be done by typing “cmd” into the search bar in the start menu and hitting Enter.
- Once the Command Prompt is open, type “ipconfig” and press Enter.
- Your local IP address will be listed next to “IPv4 Address”. It will generally be a sequence of numbers divided by periods (e.g., 192.168.1.2).
On macOS:
- Open System Preferences.
- Click on “Network”.
- Select the network you’re connected to (Ethernet for wired connection or Wi-Fi for a wireless connection).
- Your local IP address will be listed next to “IP Address”.
On Linux:
- Open the Terminal. This can be done by searching for “terminal” in your applications or pressing Ctrl+Alt+T.
- Type “hostname -I” and press Enter.
- The displayed numbers, separated by spaces, are your IP addresses.
On iOS and Android:
- Go to the Settings app.
- Tap on “Wi-Fi”, and then the Wi-Fi network you’re connected to.
- Your local IP address will be listed next to “IP Address” on iOS or under “Network details” on Android.
Finding Your Public IP Address
Regardless of your operating system, you can find your public IP address using a web service.
- Open a web browser.
- Visit a site such as www.whatismyip.com or simply search “What is my IP” on Google.
- The website will display your public IP address.
Remember that your public IP address can change unless you have a static IP address from your internet service provider. Also, if you are using a VPN or a proxy, these sites will display the IP address of the VPN or proxy, not your actual public IP address.
Importance of Privacy
While knowing your IP address is crucial for certain technical tasks, it’s equally important to protect it. Public IP addresses can reveal approximate locations and can be targeted for unwanted access. Therefore, avoid sharing your IP address publicly and consider using a VPN for an additional layer of security.
Conclusion
Finding your IP address is a straightforward process, whether you’re looking for your local or public IP. However, remember to protect this information to safeguard your digital identity and maintain internet safety. We hope that you find this handy guide useful, if you have any tips, suggestions or any comments please let us know in the comments section below. Also make sure you check out our range of other useful guides.
Filed Under: Guides
Latest Aboutworldnews Deals
Disclosure: Some of our articles include affiliate links. If you buy something through one of these links, Aboutworldnews may earn an affiliate commission. Learn about our Disclosure Policy.