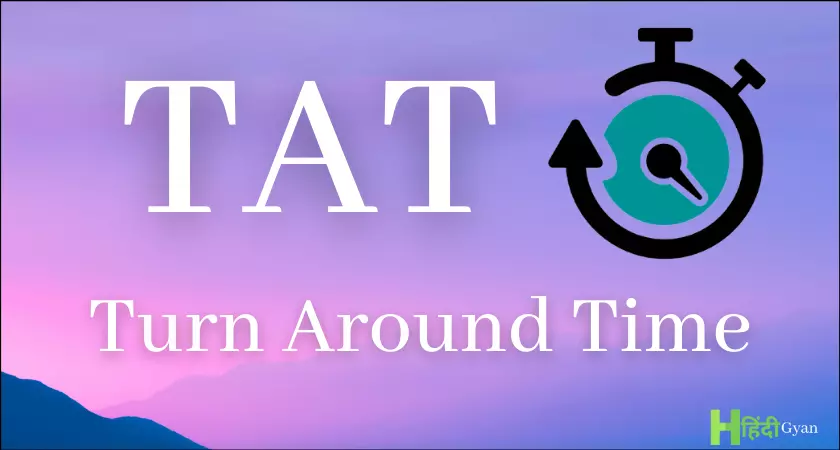If you’re like most people, you’ve probably run into the problem of having full iPhone storage at some point. It can be frustrating, especially when you’re trying to take a photo or download a new app, but there’s no more room.
The good news is that there are a number of things you can do to free up space on your iPhone. In this guide, we’ll walk you through the most effective steps you can take to get your storage back in check.
Step 1: Check your storage usage
The first step is to check and see what’s taking up the most space on your iPhone. To do this, go to Settings > General > iPhone Storage.
Here, you’ll see a list of all the different types of content that are stored on your device, along with how much space each one is taking up. This can give you a good idea of where to start when you’re trying to free up space.
Step 2: Delete unused apps
One of the easiest ways to free up space on your iPhone is to delete unused apps. If you have any apps that you haven’t used in a while, chances are you don’t need them anymore.
To delete an app, simply tap and hold on its icon on the Home screen, then tap Delete App. You can also delete apps from the iPhone Storage screen in Settings.
Step 3: Offload unused apps
If you have some apps that you use occasionally, but not very often, you can offload them to save space. Offloading an app removes the app from your device, but keeps its documents and data. This means that you can quickly reinstall the app and pick up where you left off if you ever need to use it again.
To offload an app, go to the iPhone Storage screen in Settings, then tap the app you want to offload. Scroll down and tap Offload App.
Step 4: Delete photos and videos
Photos and videos can take up a lot of space on your iPhone, especially if you take a lot of them. If you’re looking to free up some space, one of the best things you can do is delete any unwanted photos and videos.
To delete a photo or video, open the Photos app and tap on the photo or video you want to delete. Then, tap the Delete button in the bottom right corner.
Step 5: Clear app cache and other app data
Over time, apps can accumulate a lot of cache and other data. This data can take up a lot of space on your iPhone, even if you don’t use the apps very often.
To clear an app’s cache and other data, go to the iPhone Storage screen in Settings, then tap the app you want to clear. Scroll down and tap Delete App. Then, reinstall the app from the App Store.
Step 6: Delete attachments in Messages
Attachments in Messages can also take up a lot of space on your iPhone, especially if you send and receive a lot of photos and videos.
To delete attachments in Messages, open the Messages app and tap on the conversation that contains the attachments you want to delete. Then, tap and hold on the attachment you want to delete and tap Delete.
Step 7: Delete offline content
If you’ve downloaded any offline content from apps like Netflix or Spotify, you can delete it to free up space.
To delete offline content from Netflix, open the Netflix app and tap on the Downloads tab. Then, tap on the Edit button and tap the red Delete button next to the content you want to delete.
To delete offline content from Spotify, open the Spotify app and tap on the Your Library tab. Then, tap on the Downloads section and tap on the Edit button. Tap the red Delete button next to the content you want to delete.
Step 8: Upgrade your iCloud storage plan
If you’ve tried all of the above steps and you’re still running out of storage space, you may need to upgrade your iCloud storage plan. iCloud is a cloud storage service that allows you to store your photos, videos, documents, and other data online.
To upgrade your iCloud storage plan, open the Settings app and tap your name. Then, tap iCloud > Manage Account Storage > Change Storage Plan. Choose the plan that’s right for you and follow the onscreen instructions to upgrade.
Summary
Running out of storage on your iPhone can be frustrating, but there are a number of things you can do to free up space. By following the tips in this guide, you can delete unused apps, offload unused apps, delete photos and videos, clear app cache and other app data, delete attachments in Messages, delete offline content, and upgrade your iCloud storage plan.
If you’re still running out of space after trying all of the above steps, you may want to consider using a cloud storage service like iCloud or Google Drive to store your photos and videos. Cloud storage services allow you to store your files online, so you can access them from anywhere, on any device.
By freeing up space on your iPhone, you can improve its performance and make sure that you have enough space to store the things that are important to you.
Image Credit: Samuel Angor
Filed Under: Apple, Apple iPhone, Guides
Latest aboutworldnews Deals
Disclosure: Some of our articles include affiliate links. If you buy something through one of these links, aboutworldnews may earn an affiliate commission. Learn about our Disclosure Policy.